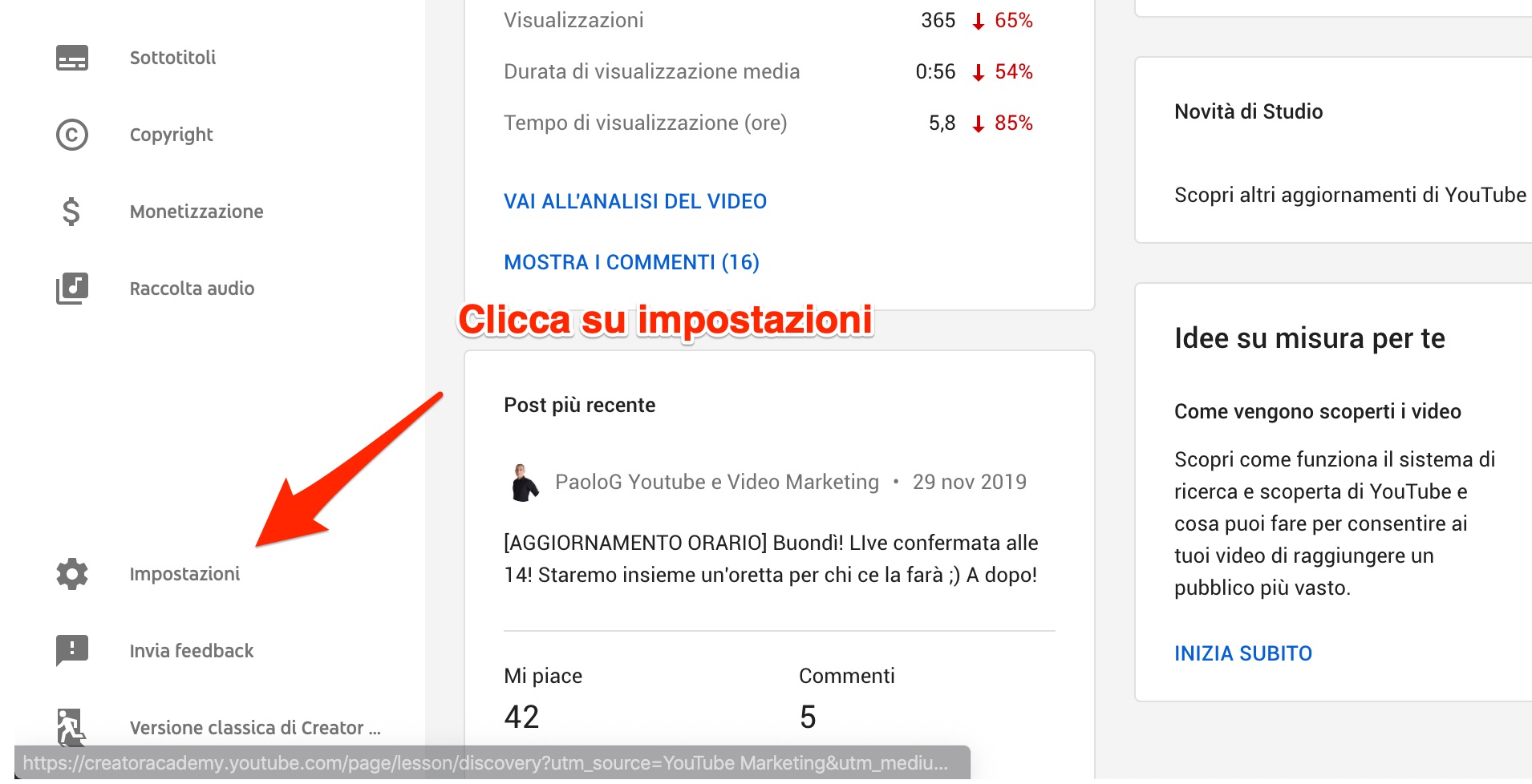Come fare dirette su YouTube? Come funziona il live streaming nel nuovo YouTube Studio?
Anni fa feci questo tutorial, nel quale spiegavo come fare dirette su YouTube usando il vecchio (e ormai dismesso) Creator Studio.
Da allora alcune cose sono cambiate, perciò in questo articolo ti vado ad illustrare tutte le novità e le basi del live streaming su YouTube.
Inutile che ti spieghi di nuovo la differenza tra dirette e video tradizionali. Saprai bene come funzionano. Le dirette sono interessanti perché ci permettono di interagire di più col nostro pubblico e tendenzialmente le persone le apprezzano, a patto che siano fatte bene.
Prima di partire però dobbiamo parlare un attimo dei requisiti.
REQUISITI
Appena aperto un Canale YouTube, non abbiamo di default la possibilità di fare live streaming.
Dobbiamo assicurarci che un paio di cose siano impostate bene. Il primo aspetto consiste nel verificare il proprio Canale.
In poche parole Google vuole essere sicuro che ci sia un essere umano dietro la creazione del Canale appunto, e per fare questo invierà un codice a 6 cifre ad un numero di telefono nostro e una volta inserite questo codice il canale risulta verificato.
Se non sai come si fa, ti consiglio di scaricare nel caso tu non l’abbia già fatto la mia guida gratuita sui 10 passi da seguire quando crei per la prima volta il tuo Canale.
Fatto questo, dobbiamo abilitare la possibilità di fare le dirette. Per fare questo nelle impostazioni devi cliccare su Canale e poi su Idoneità della funzionalità.
1 – Clicca su Impostazioni
2 – Clicca su ‘Idoneità della funzionalità’
Nel riquadro chiamato ‘Funzionalità che richiedono la verifica telefonica’ assicurati che ci sia scritto ‘Attivate’.
Cliccando il piccolo link sotto con scritto ‘stato e funzionalità’ vieni rimandato su un altra pagina dove puoi controllare tutte le funzionalità che hai a disposizione e puoi attivare Live Streaming nel caso non sia già stato fatto.
3 – Clicca su ‘Stato e funzionalità’
4 – Attiva il live streaming
Bene, a questo punto sei pronto ad andare live!
MA ATTENZIONE! Se desideri fare live streaming utilizzando l’app di YouTube sul tuo smartphone ho una brutta notizia per te.
Se stai partendo da zero e hai meno di 1000 iscritti al tuo Canale non potrai farlo. So che sembra duro da accettare e magari viene da chiedersi perchè non sia possibile farlo.
La realtà è che YouTube vuole mantenere la piattaforma più ‘pulita’ possibile, e dopo essersi scottato avendo lasciato le funzionalità aperte a tutti con risultati a volte terribili, ha deciso di alzare l’asticella e rendere questa funzionalità (così come tante altre) disponibili solo a chi dimostra serietà.
E ciò si traduce secondo loro nel fatto di avere tanti iscritti, sinonimo di serietà e dedizione per la piattaforma. Si può non essere d’accordo, ma così hanno deciso.
La buona notizia però è che se vuoi fare live streaming da Desktop utilizzando quindi il tuo portatile o computer fisso e una webcam e microfono, puoi tranquillamente farlo.
ANDIAMO LIVE!
Bene, detto tutto ciò e dando per scontato che siamo pronti ad andare live, come possiamo partire?
Nella dashboard di YouTube Studio, ossia la pagina che si apre quando esegui il login al tuo Canale, vedrai in alto a destra un bottone che dice: ‘Trasmetti dal vivo’ con un’icona che ben rappresenta il concetto delle dirette.
Cliccandolo si apre una schermata che ci guida per realizzare la nostra diretta. Se ne hai fatte in passato si aprirà un menù che ti invita ad utilizzare le impostazioni che hai utilizzato l’ultima volta che sei andato live.
Questo è molto utile per evitare di rimettere magari gli stessi dati tutte le volte.
In alternativa puoi partire da zero. In alto vedrai 3 voci: WEBCAM, STREAM e GESTISCI. Vediamole singolarmente.
Live con Webcam
Questa è la sezione dove andare se vuoi fare live streaming semplicemente utilizzando la tua webcam e un microfono esterno o integrato.
Magari stai pensando: beh, se non con quella con cosa vado live? Non posso semplicemente usare quella? La risposta è assolutamente sì, come ti dicevo prima.
Però tra un attimo capirai che in realtà ci sono altri modi. Andiamo ora a vedere come fare la tua prima diretta utilizzando la webcam.
Cliccando si aprirà una schermata che ci chiede tutta una serie di impostazioni.
Per fare questo clicca sempre su Trasmetti dal vivo se non sei già in quella schermata e poi nei 3 tab che vedi in alto seleziona Webcam.
Se ne hai già fatte in passato si aprirà una schermata che ti propone di riprendere le impostazioni che avevi utilizzato in quella diretta.
Se invece vuoi partire da zero seleziona nuovo stream e poi imposta tutti i parametri che vedrai nella schermata successiva (che ti mostro qui sotto).
1 – Titolo
Per prima cosa dovrai giustamente dare un titolo alla tua diretta. Il mio consiglio è di renderlo interessante per chi potrà trovarla organicamente, ma anche per i tuoi iscritti.
Tieni infatti presente che riceveranno una mail da YouTube dicendo che sei live.
Quindi se il titolo non è noioso ed attira l’attenzione è sicuramente un ottimo modo per portare le persone all’interno.
2 – Privacy
Il secondo aspetto è la privacy, ossia CHI potrà vedere il tuo live stream. Se imposti pubblica ovviamente tutti potranno vederla.
Se imposti non in elenco la vedrà solo chi ha il link, che dovrai condividere loro, se invece metti privata la vedrai solo te che hai gli accessi al Canale.
La domanda potrebbe essere: che senso ha impostare la privacy in privata? L’unica risposta è che se vuoi fare dei test senza che il resto del mondo se ne accorga, questo è il modo per farlo.
3 – Programmazione
Puoi decidere di impostare il tutto in anticipo, in previsione di una diretta che magari farai il giorno dopo o dopo due ore.
Nella sezione sulla pianificazione puoi selezionare la data e l’ora in cui andrai live. In poche parole puoi impostare tutto ben prima dell’evento, in modo tale da fare con calma e senza pressione.
Una volta finita la procedura questa diretta andrà a finire negli eventi, e potrai modificarlo nuovamente nelle impostazioni prima della data designata.
4 – COPPA e Restrizioni
Sotto ancora devi impostare il discorso del COPPA, di cui non mi dilungo qui, e le restrizioni se i tuo video non è adatto a chi ha meno di 18 anni.
5 – Descrizione
Cliccando su ‘Altre opzioni’ si apre il box per la descrizione, che funziona come per tutti gli altri video. Quindi ti consiglio di inserirla
6 – Categoria
Stessa cosa come per la descrizione. Puoi selezionare una categoria diversa da quella che usi normalmente volendo.
7 – Hardware
Sotto puoi selezionare, nel caso tu abbia più di una webcam e più di una fonte audio in ingresso, quale usare nella diretta.
Naturalmente se hai solo una webcam e un microfono non dovrai toccare niente qui.
Ma se il tuo portatile ha una webcam integrata e ne hai acquistata un’altra per avere una qualità migliore, assicurati che qui sia selezionata quella giusta.
8 – Impostazioni avanzate
Sotto abbiamo un link per le impostazioni avanzate, nelle quali possiamo decidere se consentire o meno la Chat (ti consiglio di lasciarla attivata!) , la segnalazione a YouTube se il video contiene promozioni a pagamento e la monetizzazione (se sei partner).
Quando sei pronto clicca su ‘Trasmetti dal vivo’ e ti verrà scattata una foto da usare come copertina. In alternativa puoi caricare una miniatura più professionale se ce l’hai già pronta.
Prima di andare live puoi anche condividere il link su Facebook, Twitter, LinkedIn ecc prendendo il link direttamente dal piccolo box che si apre cliccando su ‘Condividi’.
Fatto questo siamo pronti e possiamo andare LIVE!
Live con Software esterni
Tutto quello visto finora è perfetto per partire e va benissimo per iniziare.
Io stesso ho fatto varie dirette in questo modo così come tanti miei clienti.
È una soluzione che in tanti casi è perfetta specie se hai un Setup buono (webcam e microfono).
Se però vuoi fare un salto di qualità nelle tue dirette su YouTube, allora ci sono altre due soluzioni. Ora vediamo quella intermedia e nel punto successivo vedremo quella ancora più professionale.
La soluzione a cui mi sto riferendo adesso consiste nell’utilizzare un software per lo streaming a parte e poi inviare il segnale audio/video ai server di YouTube. Perchè dovremmo fare questo?
Ad esempio se vogliamo inserire grafiche nel frame che viene trasmesso, oppure se vogliamo inserire slide, filmati ecc.
Con un software esterno possiamo creare quelle che vengono spesso definite ‘Scene’, inserire in ogni scena un’impostazione diversa e poi mandare il segnale a YouTube passando durante la diretta da una scena all’altra.
Facciamo un esempio. Diciamo che vuoi partire con un filmato emozionale. Poi terminato esso vuoi passare ad una ripresa in cui sei tu davanti alla webcam. Poi ad un certo punto passi ad una presentazione che hai creato in Powerpoint o Keynote.
Ecco, con un software a parte in questo scenario andresti a creare 3 scene, ognuna con gli elementi descritti sopra, e sempre nel software passeresti ad una scena all’altra nei momenti appropriati. Lo stream verrebbe trasmesso ai server di YouTube e i tuoi follower vedrebbero il risultato del tuo lavoro all’interno di questo programma.
Che programma usare? Ce ne sono diversi, ma quello da cui ti consiglio di partire è gratuito e non troppo complicato. Si chiama OBS, acronimo per Open Broadcaster Software.
Impostato tutto all’interno di OBS (o di un altro software che stai usando) dentro YouTube devi andare nella sezione ‘Stream’ in alto per iniziare lo stream utilizzandolo.
Dovrai ricordarti di prendere le chiavi che ti fornisce YouTube ed inserirle nel software (non darle a nessuno! Altrimenti potranno andare in diretta sul tuo Canale anche senza la tua volontà!).
Potrai qui impostare altri aspetti tra cui la latenza, se vuoi interagire più o meno velocemente con i tuoi utenti, la possibilità di attivare la funzione DVR per permettere alle persone di andare indietro nella tua diretta se si sono collegati in ritardo e altri importanti aspetti.
Sempre in questa schermata una volta che i server di YouTube riceveranno i dati ed inizierà il live stream vedrai tutte le statistiche ed informazioni su di essa: il numero di spettatori, la qualità del segnale ecc. Sulla destra vedrai la chat per interagire con chi si connetterà per seguirti.
Per un tutorial più approfondito riguardo questo argomento ti consiglio di prendere in considerazione il corso che ho creato, Live Streaming Pro in cui ti guido in tutte queste impostazioni su OBS e su YouTube.
Live Streaming con Videocamera
L’ultimo step per rendere le tue dirette super professionali consiste nell’utilizzare videocamere esterne.
Dovrai collegarle al tuo computer con adattatori HDMI/USB (la maggior parte delle videocamere entry Level e di fascia media hanno uscite HDMI). Nel mercato ce ne sono diversi. Quello che uso io è questo.
Fatto questo andrai a creare una scena dentro OBS impostando la videocamera come fonte video.
Assicurati però che la videocamera che usi abbia la possibilità di avere un’uscita HDMI pulita. Non per tutte è così quindi assicuratene.
Quali sono i modelli che te lo consentono? Al momento non ce ne sono tantissime. Le fotocamere entry level e di fascia media delle marche Canon e Nikon per esempio non permettono sta cosa, a meno di usare dei firmware particolari come Magic Lantern, i quali però per essere installati comportano un certo tipo di competenze e rischi, perchè se sbagli qualcosa nella procedura di installazione ti ritrovi con dei fermacarte molto costosi.
Non è lo scopo di questo articolo andare nello specifico di questo argomento. Magari lo tratterò in futuro.
Se invece usi Panasonic come me, allora puoi tranquillamente fare diretta prendendo l’uscita HDMI della tua videocamera, essendoci infatti la possibilità di usarla pulita.
Eventi
L’ultima sezione è quella degli eventi, che altro non sono che le dirette che hai creato per il futuro.
Come ti dicevo prima c’è la possibilità di impostare tutto ciò che richiede creare una diretta e poi posticiparla ad un altro momento. Se farai ciò, nella sezione eventi troverai queste future dirette create e potrai modificarle ulteriormente prima del giorno in cui andrai live.
Le dirette passate le troverai anche all’interno del YouTube studio nella sezione ‘Video’ e poi in ‘Pubblicati’.
A tutti gli effetti una volta terminate le dirette diventano dei video e potrai modificarne gli aspetti come titolo, descrizione, tags, miniatura personalizzata ecc.
In questo modo il video ha la possibilità di posizionarsi nei risultati di ricerca del motore interno di YouTube o di essere suggerita. Insomma, prendiamo due piccioni con una fava.
Prima interagiamo con i nostri follower in diretta durante la live e poi possiamo far sì che questo video ci porti altri risultati anche in futuro venendo suggerito dall’algoritmo.
Conclusioni
Fare le dirette su YouTube è diventato molto più semplice negli ultimi anni. Basti pensare che fino a qualche anno fa non esisteva la possibilità di usare semplicemente una Webcam e si potevano fare solo con software esterni come OBS.
Tuttavia ci sono alcuni aspetti da tenere in considerazione e alcune impostazioni da non sottovalutare. Spero con questa mini guida di averti fatto chiarezza.
Se vuoi diventare un PRO per quanto riguarda il Live Streaming su YouTube ti consiglio di guardare il mio corso, LIVE STREAMING PRO. Alla prossima, ciao!
Live Streaming su YouTube – Tutorial Dirette nel YouTube Studio
Pages: 1 2