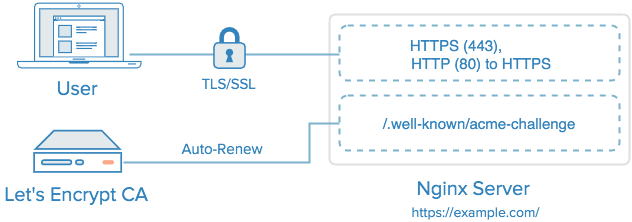How To Secure Nginx with Let’s Encrypt on Ubuntu 14.04
Introduction
Let’s Encrypt is a new Certificate Authority (CA) that provides an easy way to obtain and install free TLS/SSL certificates, thereby enabling encrypted HTTPS on web servers. It simplifies the process by providing a software client,
letsencrypt, that attempts to automate most (if not all) of the required steps. Currently, as Let’s Encrypt is still in open beta, the entire process of obtaining and installing a certificate is fully automated only on Apache web servers. However, Let’s Encrypt can be used to easily obtain a free SSL certificate, which can be installed manually, regardless of your choice of web server software.In this tutorial, we will show you how to use Let’s Encrypt to obtain a free SSL certificate and use it with Nginx on Ubuntu 14.04. We will also show you how to automatically renew your SSL certificate. If you’re running a different web server, simply follow your web server’s documentation to learn how to use the certificate with your setup.
Prerequisites
Before following this tutorial, you’ll need a few things.
You should have an Ubuntu 14.04 server with a non-root user who has
sudoprivileges. You can learn how to set up such a user account by following steps 1-3 in our initial server setup for Ubuntu 14.04 tutorial.You must own or control the registered domain name that you wish to use the certificate with. If you do not already have a registered domain name, you may register one with one of the many domain name registrars out there (e.g. Namecheap, GoDaddy, etc.).
If you haven’t already, be sure to create an A Record that points your domain to the public IP address of your server. This is required because of how Let’s Encrypt validates that you own the domain it is issuing a certificate for. For example, if you want to obtain a certificate for
example.com, that domain must resolve to your server for the validation process to work. Our setup will useexample.comandwww.example.comas the domain names, so both DNS records are required.Once you have all of the prerequisites out of the way, let’s move on to installing the Let’s Encrypt client software.
Step 1 — Install Let’s Encrypt Client
The first step to using Let’s Encrypt to obtain an SSL certificate is to install the
letsencryptsoftware on your server. Currently, the best way to install Let’s Encrypt is to simply clone it from the official GitHub repository. In the future, it will likely be available via a package manager.Install Git and bc
Let’s install Git and bc now, so we can clone the Let’s Encrypt repository.
Update your server’s package manager with this command:
- sudo apt-get update
Then install the
gitandbcpackages with apt-get:
- sudo apt-get -y install git bc
With
gitandbcinstalled, we can easily downloadletsencryptby cloning the repository from GitHub.Clone Let’s Encrypt
We can now clone the Let’s Encrypt repository in
/optwith this command:
- sudo git clone https://github.com/letsencrypt/letsencrypt /opt/letsencrypt
You should now have a copy of the
letsencryptrepository in the/opt/letsencryptdirectory.Step 2 — Obtain a Certificate
Let’s Encrypt provides a variety of ways to obtain SSL certificates, through various plugins. Unlike the Apache plugin, which is covered in a different tutorial, most of the plugins will only help you with obtaining a certificate which you must manually configure your web server to use. Plugins that only obtain certificates, and don’t install them, are referred to as “authenticators” because they are used to authenticate whether a server should be issued a certificate.
We’ll show you how to use the Standalone plugin to obtain an SSL certificate.
Verify Port 80 is Open
The Standalone plugin provides a very simple way to obtain SSL certificates. It works by temporarily running a small web server, on port
80, on your server, to which the Let’s Encrypt CA can connect and validate your server’s identity before issuing a certificate. As such, this method requires that port80is not in use. That is, be sure to stop your normal web server, if it’s using port80(i.e.http), before attempting to use this plugin.For example, if you’re using Nginx, you can stop it by running this command:
- sudo service nginx stop
If you’re not sure if port
80is in use, you can run this command:netstat -na | grep ':80.*LISTEN'If there is no output when you run this command, you can use the Standalone plugin.
Run Let’s Encrypt
Before using Let’s Encrypt, change to the
letsencryptdirectory:
- cd /opt/letsencrypt
Now use the Standalone plugin by running this command:
- ./letsencrypt-auto certonly –standalone
Note: The Let’s Encrypt software requires superuser privileges, so you will be required to enter your password if you haven’t used
sudorecently.
After
letsencryptinitializes, you will be prompted for some information. This exact prompts may vary depending on if you’ve used Let’s Encrypt before, but we’ll step you through the first time.At the prompt, enter an email address that will be used for notices and lost key recovery:
Then you must agree to the Let’s Encrypt Subscribe Agreement. Select Agree:
Then enter your domain name(s). Note that if you want a single cert to work with multiple domain names (e.g.
example.comandwww.example.com), be sure to include all of them:
If everything was successful, you should see an output message that looks something like this:
Output:IMPORTANT NOTES: - If you lose your account credentials, you can recover through e-mails sent to sammy@digitalocean.com - Congratulations! Your certificate and chain have been saved at <span class="highlight">/etc/letsencrypt/live/example.com/</span>fullchain.pem. Your cert will expire on <span class="highlight">2016-03-15</span>. To obtain a new version of the certificate in the future, simply run Let's Encrypt again. - Your account credentials have been saved in your Let's Encrypt configuration directory at /etc/letsencrypt. You should make a secure backup of this folder now. This configuration directory will also contain certificates and private keys obtained by Let's Encrypt so making regular backups of this folder is ideal. - If like Let's Encrypt, please consider supporting our work by: Donating to ISRG / Let's Encrypt: https://letsencrypt.org/donate Donating to EFF: https://eff.org/donate-leYou will want to note the path and expiration date of your certificate, which was highlighted in the example output.
Firewall Note: If you receive an error like
Failed to connect to host for DVSNI challenge, your server’s firewall may need to be configured to allow TCP traffic on port443.Note: If your domain is routing through a DNS service like CloudFlare, you will need to temporarily disable it until you have obtained the certificate.
Certificate Files
After obtaining the cert, you will have the following PEM-encoded files:
- cert.pem: Your domain’s certificate
- chain.pem: The Let’s Encrypt chain certificate
- fullchain.pem:
cert.pemandchain.pemcombined- privkey.pem: Your certificate’s private key
It’s important that you are aware of the location of the certificate files that were just created, so you can use them in your web server configuration. The files themselves are placed in a subdirectory in
/etc/letsencrypt/archive. However, Let’s Encrypt creates symbolic links to the most recent certificate files in the/etc/letsencrypt/live/<span class="highlight">your_domain_name</span>directory. Because the links will always point to the most recent certificate files, this is the path that you should use to refer to your certificate files.You can check that the files exist by running this command (substituting in your domain name):
- sudo ls /etc/letsencrypt/live/your_domain_name
The output should be the four previously mentioned certificate files. You will most likely configure your web server to use
fullchain.pemas the certificate file, andprivkey.pemas the certificate key file.Step 3 — Configure TLS/SSL on Web Server (Nginx)
Now that you have an SSL certificate, you need to configure your web server to use it.
We’ll demonstrate how to configure the Nginx web server to use the certificate. If you use different web server software, you will need to reference how to set up SSL certificates with that particular software.
If you haven’t installed Nginx yet, you can just type:
- sudo apt-get install nginx
Now you must edit the Nginx configuration that contains your server block. By default, it’s located at
/etc/nginx/sites-available/default. We’ll usenanoto edit it:
- sudo nano /etc/nginx/sites-available/default
Find the
serverblock. It might look something like this:Nginx configurationserver { listen 80 default_server; listen [::]:80 default_server ipv6only=on; root /usr/share/nginx/html; index index.html index.htm; location / { try_files $uri $uri/ =404; } }Comment out or delete the lines that configure this server block to listen on port 80. In the example configuration, these two lines should be deleted:
Nginx configuration deletionslisten 80 default_server; listen [::]:80 default_server ipv6only=on;We are going to configure this server block to listen on port 443 with SSL enabled instead.
Within your
server {block, add the following lines but replace all of the instances ofexample.comwith your own domain:Nginx configuration additions — 1 of 3listen 443 ssl; server_name <span class="highlight">example.com</span> www.<span class="highlight">example.com</span>; ssl_certificate /etc/letsencrypt/live/<span class="highlight">example.com</span>/fullchain.pem; ssl_certificate_key /etc/letsencrypt/live/<span class="highlight">example.com</span>/privkey.pem;This enables your server to use SSL, and tells it to use the Let’s Encrypt SSL certificate that we obtained earlier.
To allow only the most secure SSL protocols and ciphers, add the following lines to the same server block:
Nginx configuration additions — 2 of 3ssl_protocols TLSv1 TLSv1.1 TLSv1.2; ssl_prefer_server_ciphers on; ssl_ciphers 'EECDH+AESGCM:EDH+AESGCM:AES256+EECDH:AES256+EDH';Lastly, outside of the original server block (that is listening on HTTPS, port 443), add this server block to redirect HTTP (port 80) to HTTPS. Be sure to replace the highlighted part with your own domain name:
Nginx configuration additions — 3 of 3server { listen 80; server_name <span class="highlight">example.com</span>; return 301 https://$host$request_uri; }Save and exit.
Now put the changes into effect by restarting Nginx:
- sudo service nginx restart
The Let’s Encrypt TLS/SSL certificate is now in place. At this point, you should test that the TLS/SSL certificate works by visiting your domain via HTTPS in a web browser.
Step 4 — Set Up Auto Renewal
Let’s Encrypt certificates are valid for 90 days, but it’s recommended that you renew the certificates every 60 days to allow a margin of error. At the time of this writing, automatic renewal is still not available as a feature of the client itself, but you can manually renew your certificates by running the Let’s Encrypt client again.
A practical way to ensure your certificates won’t get outdated is to create a cron job that will automatically handle the renewal process for you. In order to avoid the interactive, menu-driven process that we used earlier, we will use different parameters when calling the Let’s Encrypt client in the cron job.
We will use Webroot plugin, instead of the Standalone plugin used earlier, because it allows your server to validate your domain without stopping your web server. The Webroot plugin adds a hidden file to your web server’s document root, which the Let’s Encrypt CA can read to verify your domain.
How To Use the Webroot Plugin
The Webroot plugin works by placing a special file in the
/.well-knowndirectory within your document root, which can be opened (through your web server) by the Let’s Encrypt service for validation. Depending on your configuration, you may need to explicitly allow access to the/.well-knowndirectory. To ensure that the directory is accessible to Let’s Encrypt for validation, let’s make a quick change to our Nginx configuration. Open it for editing:
- sudo nano /etc/nginx/sites-enabled/default
Inside the
sslserver block, add this location block:Add to SSL server blocklocation ~ /.well-known { allow all; }You will also want look up what your document root is set to by searching for the
rootdirective, as the path is required to use the Webroot plugin. If you’re using the default configuration file, the root will be/usr/share/nginx/html.Save and exit.
Now that we know our
webroot-path, we can use the Webroot plugin to renew our certificate with this commands. Here, we are also specifying our domain names with the-doption. Note that you should replace the highlighted parts with the appropriate webroot path and domain names:
- cd /opt/letsencrypt
- ./letsencrypt-auto certonly -a webroot –agree-tos –renew-by-default –webroot-path=/usr/share/nginx/html -d example.com -d www.example.com
Once that succeeds, you will need to reload your Nginx service to use the renewed certificate:
- sudo service nginx reload
Now that we know the commands that we need to renew our certificate, we can automate this process using scripts and a cron job.
Create a Let’s Encrypt Configuration File
Before moving on, let’s simplify our renewal process by creating a Let’s Encrypt configuration file at
/usr/local/etc/le-renew-webroot.ini.
- sudo cp /opt/letsencrypt/examples/cli.ini /usr/local/etc/le-renew-webroot.ini
Now open the file for editing;
- sudo nano /usr/local/etc/le-renew-webroot.ini
Next, uncomment the
domains, andwebroot-pathlines, and update them with your own information. When you are done, the file (with comments removed) should look something like this:le-cli-example.com.ini excerptrsa-key-size = 4096 email = <span class="highlight">you@example.com</span> domains = <span class="highlight">example.com</span>, <span class="highlight">www.example.com</span> webroot-path = <span class="highlight">/usr/share/nginx/html</span>Now, instead of specifying the webroot path and domain names in the command, we can use the Let’s Encrypt configuration file to fill in the blanks. Assuming your configuration file is correct, this command can be used to renew your certificate:
cd /opt/letsencrypt ./letsencrypt-auto certonly -a webroot --renew-by-default --config /usr/local/etc/le-renew-webroot.iniNow let’s create a script that we can use to renew our certificate.
Create a Renewal Script
To automate the renewal process, we will use a shell script that will verify the certificate expiration date for the provided domain and request a renewal when the expiration is less than 30 days away. This script will be scheduled to run once a week. This way, even if a cron job fails, there’s a 30-day window to try again every week.
First, download the script and make it executable. Feel free to review the contents of the script before downloading it.
- sudo curl -L -o /usr/local/sbin/le-renew-webroot https://gist.githubusercontent.com/thisismitch/e1b603165523df66d5cc/raw/fbffbf358e96110d5566f13677d9bd5f4f65794c/le-renew-webroot
- sudo chmod +x /usr/local/sbin/le-renew-webroot
The
le-renew-webrootscript takes as argument the domain name whose certificate you want to check for renewal. When the renewal is not yet necessary, it will simply output how many days are left until the given certificate expiration.Note: The script will not run if the
/usr/local/etc/le-renew-webroot.inifile does not exist. Also, be sure that the first domain that is specified in the configuration file is the same as the first domain you specified when you originally created the certificate.
If you run the script now, you will be able to see how many days are left for this certificate to expire:
- sudo le-renew-webroot
outputChecking expiration date for <span class="highlight">example.com</span>... The certificate is up to date, no need for renewal (89 days left).Next, we will edit the crontab to create a new job that will run this command every week. To edit the crontab for the root user, run:
- sudo crontab -e
Include the following content, all in one line:
crontab entry30 2 * * 1 /usr/local/sbin/le-renew-webroot >> /var/log/le-renewal.logSave and exit. This will create a new cron job that will execute the
le-renew-webrootcommand every Monday at 2:30 am. The output produced by the command will be piped to a log file located at/var/log/le-renewal.log.Conclusion
That’s it! Your web server is now using a free Let’s Encrypt TLS/SSL certificate to securely serve HTTPS content.
How To Secure Nginx with Let’s Encrypt on Ubuntu 14.04 | DigitalOcean
1 2